 Microsoft PowerPoint atau Microsoft Office PowerPoint atau PowerPoint adalah sebuah program komputer untuk presentasi yang dikembangkan oleh Microsoft di dalam paket aplikasi kantoran mereka, Microsoft Office, selain Microsoft Word, Excel, Access dan beberapa program lainnya. PowerPoint berjalan di atas komputer PC berbasis sistem operasi Microsoft Windows dan juga Apple Macintosh yang menggunakan sistem operasi Apple Mac OS, meskipun pada awalnya aplikasi ini berjalan di atas sistem operasi Xenix. Aplikasi ini sangat banyak digunakan, apalagi oleh kalangan perkantoran dan pebisnis, para pendidik, siswa, dan trainer. Dimulai pada versi Microsoft Office System 2003, Microsoft mengganti nama dari sebelumnya Microsoft PowerPoint saja menjadi Microsoft Office PowerPoint. Lalu, pada Office 2013, namanya cukup disingkat PowerPoint Versi terbaru dari PowerPoint adalah versi 16 (Microsoft Office PowerPoint 2016), yang tergabung ke dalam paket Microsoft Office 2016.
Microsoft PowerPoint atau Microsoft Office PowerPoint atau PowerPoint adalah sebuah program komputer untuk presentasi yang dikembangkan oleh Microsoft di dalam paket aplikasi kantoran mereka, Microsoft Office, selain Microsoft Word, Excel, Access dan beberapa program lainnya. PowerPoint berjalan di atas komputer PC berbasis sistem operasi Microsoft Windows dan juga Apple Macintosh yang menggunakan sistem operasi Apple Mac OS, meskipun pada awalnya aplikasi ini berjalan di atas sistem operasi Xenix. Aplikasi ini sangat banyak digunakan, apalagi oleh kalangan perkantoran dan pebisnis, para pendidik, siswa, dan trainer. Dimulai pada versi Microsoft Office System 2003, Microsoft mengganti nama dari sebelumnya Microsoft PowerPoint saja menjadi Microsoft Office PowerPoint. Lalu, pada Office 2013, namanya cukup disingkat PowerPoint Versi terbaru dari PowerPoint adalah versi 16 (Microsoft Office PowerPoint 2016), yang tergabung ke dalam paket Microsoft Office 2016.
Saat ini, sebagian besar pendidikan (Guru dan Dosen) telah menggunakan Microsoft PowerPoint sebagai salah satu alat presentasi maupun digunakan untuk membuat media pembelajaran. Dalam pemanfaatan PowerPoint dapat difungsionalkan VBA (Visual Basic Application) untuk membuat pen-skor-an evaluasi menggunakan program PowerPoint sudah banyak dikembangkan. Ada beberapa langkah yang perlu dilaksanakan untuk dapat menggunakan PowerPoint sebagai bahan / Media Pembelajaran Interaktif dengan soal pilihan ganda dan skor untuk mengetahui nilai peserta didik (siswa dan mahasiswa). Adapun langkah sederhananya adalah sebagai berikut :
- Membuat desain soal
- Membuat slide Microsoft PowerPoint
- Membuat macro
- Menerapkan macro pada tombol pilihan jawaban
- Menerapkan macro pada tombol lihat skor
- Menyimpan file dalam format *.pptm
Desain Soal
Disain soal yang akan dibuat tidak ada umpan balik atau komentar kepada dan/ dari penjawab. Penjawab memilih jawaban cukup dengan memilih option jawaban yang disediakan. Jika soal yang direncanakan berjumlah 10 soal maka untuk pilihan benar diberi nilai 10 (jika nilai maksimal 100) atau 1 (jika nilai maksimal 10), sedangkan pilihan salah diberi nilai 0. Umpan balik hanya ada saat siswa melihat soal evaluasi yang sudah dikerjakannya. Jika membuat 10 soal evaluasi artinya minimal menggunakan 12 slide. Slide pertama untuk judul / pembuka dan slide terakhir untuk penutup dan tombol penilaian
Membuat evaluasi pada Microsoft PowerPoint
Untuk membuat evaluasi pada Microsoft PowerPoint kita bisa memanfaatkan setiap tampilan slide sesuai rancangan di atas. Contoh slide Evaluasi untuk Cover, Soal dan Lihat Skor dapat dilihat pada gambar berikut:a. contoh slide untuk cover : b. contoh slide untuk soal nomor 1 – terakhir :
b. contoh slide untuk soal nomor 1 – terakhir : c. contoh slide terakhir untuk cek nilai :
c. contoh slide terakhir untuk cek nilai :
Membuat Macro
Untuk menghasilkan evaluasi interaktif menggunakan VBA menggunakan fasilitas macro kita buat 3 buah macro yaitu : Benar, Salah, dan Skor. Untuk menampilkan jendela visual basic editor tekan tombol Alt + F11. Kemudian tulis kodenya sebagai berikut:
=================================================================
Dim nilai As Integer
Dim konfirmasi As String
Sub mulai()
nilai = 0
ActivePresentation.SlideShowWindow.View.Next
End Sub
Sub benar()
konfirmasi = MsgBox("Yakin dengan jawaban anda?", vbYesNo, " Cek Jawaban!")
If konfirmasi = vbYes Then
nilai = nilai + 20
ActivePresentation.SlideShowWindow.View.Next
End If
End Sub
Sub salah()
konfirmasi = MsgBox("Yakin dengan jawaban anda?", vbYesNo, " Cek Jawaban!")
If konfirmasi = vbYes Then
ActivePresentation.SlideShowWindow.View.Next
End If
End Sub
Sub skor()
'tombol untuk selesai
MsgBox (" nilai anda adalah " & nilai)
End Sub
=================================================================
Kemudian tutup VBA dan kembali pada PowerPoint yang telah kita buat tadi.
Menerapkan Macro pada Tombol Mulai
Setelah kode macro dibuat maka selanjutnya adalah memberikan action macro tersebut pada tombol start ,adapun caranya adalah sebagai berikut: masuk ke slide cover yang akan di pasang macro, select tombol start –> Insert –> Action –>Run Macro –> Mulai –> OK.
Menerapkan Macro pada Tombol Pilihan Jawaban
Setelah kode macro dibuat maka selanjutnya adalah memberikan action macro tersebut pada pilihan jawaban adapun caranya adalah sebagai berikut: Untuk memasang macro ada pilihan jawaban benar adalah dengan cara : masuk ke slide soal yang akan di pasang macro, select pilihan jawaban –> Insert –> Action –>Run Macro –> Benar –> OK. Setiap soal hanya ada satu jawaban benar, lainnya salah.
Menerapkan macro pada tombol lihat skor
Untuk memasang macro untuk melihat skor adalah sebagai berikut: masuk ke slide hasil evaluasi yang akan di pasang macro, select tombol lihat skor–> Insert –> Action –>Run Macro –> Nilai –> OK.
Menyimpan file dalam format *.pptm
Setelah semua Macro dimasukkan dalam pilihan jawaban maupun pada lihat skor, dan pembuatan evaluasi sudah selesai agar program Macro dapat dijalankan makan untuk penyimpanan filenya harus dalam format *.pptm.Save –> Save as type –> PowerPoint Macro-Enabled Presentation (*.pptm ) –>save.
Demikian uraian singkat tips dan trik mudah membuat penskoran untuk evaluasi dengan Microsoft PowerPoint.
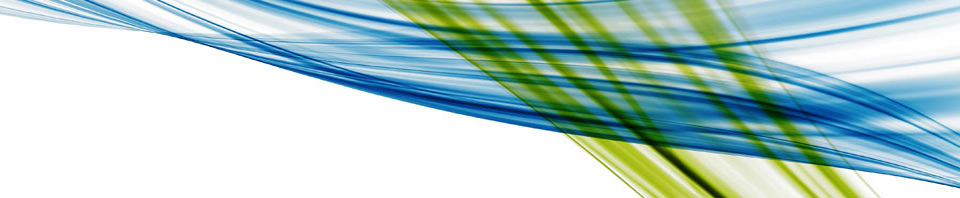

 Follow
Follow




31 comments
Lompat ke formulir komentar
BAGUS BANGET ” EVALUASI PILIHAN GANDA DENGAN POWER POINT” AKU PINGIN BISA , BISAKAH MENUNJUKAN CARA MENERAPKAN MAKRO PADA TOMBOL PILIHAN GANDA.
TRIMAKSIH
Author
terima kasih atas komentar dan mampirnya. insyaallah kalau diikuti mulai awal hingga akhir tutorialnya maka akan dapat digunakan dengan baik
ILMUNYA SANGAT BERMANFAAT,
Author
terima kasih feedback.nya
Kang,saya sudah coba praktekkan dr awal.alhmdllh berhasil,tetapi setelah d save dg type pptm.saya buka lagi programnya gak bisa jalan.
Gimana caranya y kang?
Author
terima kasih telah mampir. bisa jadi karena saat membuka script tidak berjalan. jadi saat dibuka kembali, lakukan “enabled” pada macro yang diminta. biasa ada notifikasi saat membuka file tersebut
saya sudah mencoba semua langkah-langkahnya, tapi kok nggk bisa ya.. saya mau cek nilai juga tidak keluar nilainya.. ini yg bermasalah apanya ya?
Author
terima kasih sudah mampir. coba dicek sekali lagi, dan coba klik run macro maka akan disorot dimana kesalahan yang ada
Sya udah jadi semua Kang,tapi kenapa pas cek nilai itu ngga muncul total nilai akhirnya..?
Mohon direspons secepatnya..
Author
terima kasih sudah mampir. maaf baru sempat membalas, karena penulis sedang ada kegiatan. pastikan script Anda benar, dan pastikan untuk tombol cek nilai dengan pilihan skor. serta pastikan tidak ada kesalahan. jika masih mengalami kedala bisa kirimkan file yang dibuat ke email penulis (saya) di rohma_madie@hotmail.com
Terima kasih Kang udah mau merespons,ngga papa Kang saya juga sama lagi banyak kegiatan..😂
Alkhamdulillah Kang udah jadi dan ada jumlah nilainya..,kalau untuk box-nya itu bisa ngga Kang dibesarin ukurannya..? Terus bisa ngga kalau waktu ngerjain nya diwaktuin gitu,kalau waktu udah habis langsung menuju slide akhir (cek nilai)..? Kurang lebihnya,saya ucapkan terima kasih..
Author
OK, terima kasih kembali,….
untuk box bisa dibesarkan dan tidak ada masalah.
untuk waktu akan diberikan pada tutor setelahnya…ditunggu updatenya ya…..
terima kasih..
Malam mas..
Gmana cara menyimpan file yg power yg udah jadi..agar macro nya bisa berjalan..
Kata mas tadi..harus pilih..yg (*pptm) belakangnya..
Di power point saya kok gak ada tulisan pptm gitu mas..
Gmana caranya lagi mas?
Author
Selamat malam, terima kasih sudah mampir….
mohon maaf baru terbalaskan.
coba dicek type file (ada di bawah nama file ketika kita memilih file->save as), pilih powerpoint-macro enabled.
silakan dicoba dulu
Selamat malam Kang Rohma,terimakasih ilmunya utk menambah pengetahuan,saya sudah coba dan berhasil bisa jalan macronya,namun setelah selesai dan di save as pd powerpoint macro enabled presentation kemudian mau buka lagi ,eeeh ternyata tidak jalan macronya,kalau begini gimana memperbaikinya ya,sdh sy coba berulang-ulang tapi gagal terus ,mohon solusinya Kang terimakasih
Author
selamat siang, mohon maaf, baru membalas, jika sudah disimpan dan dijalankan lagi pastikan klik “enabled” macro pada pilihan ketika membuka, atau “aktifkan” jika ada tombol aktifkan di sebelah atas untuk mengaktifkan macro.nya.
terima kasih.
salam.. thanks artikelnya sangat bermanfaat. klik “enabled” macro saat membuka tu dimana ya.. terimakasih
Author
terima kasih telah mampir. ini terjadi ketika kita langsung show bukan dari buka powerpoint
ini bisa diterapkan di office 2010 enggak kang
mohon pencerahan
Author
Terima kasih telah mampir…
Bisa saja diterapkan di office 2010,…namun mungkin akan sedikit ada perbedaan istilah saja
kenapa makro tidak bisa dijalankan pada ppt yang sudah dijadikan apk di android
Author
kalau mau dijalankan di apk di android mesti diolah lagi script java android, bisa menggunakan android studio
Hello google
Assalamualaikum Kang.. kenapa ya saat dijalankan pas pilih pilihan jawaban yg benar ga bs ya. Tapi kalo pilih jawaban yg salah bs pindah soal berikutnya. Hasilnya nilai 0. Karena jawaban yg bs dipilih cuma jawaban yg salah. Mohon pencerahan
Author
bisa tolong beriakn tampilan atau file yang ada ke kang.rohma@yahoo.com? agar lebih bisa saya cek permasalahnnya
bisa minta file power pointnya untuk diedit?
Author
bisa, kirimkan email ke sini
Apakah bs untuk soal powerpoint ini diberikan batas waktu pengerjaan mas Rohmadi….
Author
bisa, tinggal setting di timing saja..mau per slide atau semua sama..
Selamat malam kang, saya udah bikin trus di save juga seperti yang kang contohin, tapi pas coba ga bisa berfungsi pas diklik mulai juga ga bisa kang, kata kang pas buka ada notifikasi enablenya, tpi di saya ko ga ada kang, saya pake power point 2010 kang, mohon responnya kang ini buat tugas saya deadline kamis:)
Author
Selamat pagi, maaf baru terjawab pagi,…pastikan saat menyimpan pilih MacroEnable dulu…