Kondisi pandemi covid-19 ini memaksa kita untuk melaksanakan sega sesuatu dari rumah atau terbentur jarak. Begitu pula dengan proses pembelajaran yang dilaksanakan baik Perguruan Tinggi ataupun Sekolah. Pembelajaran yang dilaksanakan jarak jauh akan lebih menarik jika dilaksanakan dengan berbagai variasi media pembelajaran. Salah satunya adalah dengan PowerPoint. Namun tidak semua perangkat akan mudah menampilkannya apalagi jika tidak memiliki aplikasi pembuka PowerPoint.
Hal ini memaksa para pendidik dapat membuat dalam bentuk video pembelajaran. Selain bentuk video lebih menarik juga dapat diputar di hampir semua perangkat. Media dalam bentuk video juga dapat diunggah ke dalam situs penyedia layanan video online, seperti Youtube, MeTube, Video.com dll. Hal ini akan menambah ketertarikan peserta didik dalam memutar video pembelajaran. dalam kesempatan ini akan saya berikan tutorial membuat video tutorial menggunakan PowerPoint.
1. Konversi langsung dari PowerPoint tanpa aplikasi tambahan
Apabila kita telah memiliki file PowerPoint, kita dapat mengkonversinya menjadi bentuk video mp4 dengan sangat mudah. Seperti apa yang dapat dilakukan? Mari kita simak langkah di bawah.
a. Siapkan aplikasi PowerPoint 2010 / PowerPoint 2013 / PowerPoint 2016 / PowerPoint 2019 / Office 365.
b. Buka File PowerPoint Anda.
c. Pastikan telah selesai membuat lengkap isi, desain dan animasi yang digunakan.
d. Buka menu File (terlihat pada gambar diberi tanda merah)

e. Ada dua 2 berbeda, antara versi 2010 dan lainnya :
- Jika PowerPoint 2010 maka pilih Save and Send (terlihat pada gambar diberi tanda merah)

- Jika PowerPoint 2013/2016/2019 atau Office 365 maka pilih Ekspor (terlihat pada gambar diberi tanda merah)

f. Langkah selanjutnya adalah pilih Create Video

Tampilan Office 2010

tampilan Office 2013/206/2019/Office 365
g. Dalam kotak daftar menurun pertama di bawah judul Buat Video, pilih kualitas video yang diinginkan, yang terkait dengan resolusi video yang telah selesai dibuat. Semakin tinggi kualitas video, semakin besar ukuran file.
| Opsi | Resolusi | Untuk ditampilkan di |
| Ultra HD (4k)* | 3840 x 2160
ukuran file terbesar |
Monitor besar |
| Full HD (1080p) | 1920 x 1080
ukuran file besar |
Layar komputer dan HD |
| HD (720p) | 1280 x 720
ukuran file sedang |
Internet dan DVD |
| Standar (480p) | 852 x 480
ukuran file terkecil |
Perangkat portabel |
*Opsi ultra HD (4k) hanya tersedia jika Anda menggunakan Windows 10.
i. Kotak menurun kedua di bawah judul Buat Video memberi tahu apakah presentasi Anda menyertakan narasi dan pengaturan waktu. (Dapat mengganti pengaturan ini jika menginginkannya)
j. Jika Anda belum merekam narasi berjangka waktu, secara default nilainya adalah Jangan Gunakan Pengaturan Waktu dan Narasi yang Direkam.
k. Waktu default yang diperlukan setiap slide adalah 5 detik. Anda dapat mengubah pengaturan waktu dalam kotak Detik diperlukan di setiap slide. Di sebelah kanan kotak, klik panah atas untuk menambah durasi, atau klik panah bawah untuk mengurangi durasi.
l. Jika Anda sudah merekam narasi berjangka waktu, secara default nilainya adalah Gunakan Pengaturan Waktu dan Narasi yang Direkam. Jika menggunakan narasi berjangka waktu maka video Anda akan ditampilkan didalam rekaman video yang ada.
m. Klik Buat Video.
n. Dalam kotak Nama file, masukkan nama file untuk video tersebut, cari folder yang akan diisi file ini, lalu klik Simpan.
o. Dalam kotak Simpan sebagai tipe, pilih Video MPEG-4 atau Windows Media Video.
p. Anda dapat melacak perkembangan pembuatan video dengan melihat bilah status di sisi bawah layar Anda. Proses pembuatan video dapat makan waktu sampai beberapa jam, tergantung pada durasi video dan kerumitan presentasi.
q. Tips: Untuk video berdurasi panjang, Anda dapat menyiapkannya untuk dibuat di malam hari. Dengan cara ini, video akan siap untuk Anda di pagi hari berikutnya.
r. Untuk memutar video yang baru Anda buat, buka lokasi folder yang menampungnya, lalu klik ganda pada file.
2. Menggunakan aplikasi Camtasia Studio
Apabila kita telah memiliki file PowerPoint, kita dapat mengkonversinya menjadi bentuk video mp4 dengan bantuan aplikasi Camtasia Studio Aplikasi ini akan membantu merekam presentasi kita dengan tampilan diri kita muncul sebagai presneter. Seperti apa yang dapat dilakukan? Mari kita simak langkah di bawah.
a. Siapkan aplikasi PowerPoint. (saya mencontohkan menggunakan Office 365)
b. Siapkan aplikasi Camtasia Studio. (saya contohkan menggunakan Camtasia Studio 2019)
c. Buka file PowerPoint Anda seperti biasa.
d. Lalu buka menu Add-ins, lalu pilih record.

Catatan : klik pengaturan (sebelah kanan record untuk mengaktifkan kamera)

Aktifkan kamera dengan beri cek list di pilihan kamera seperti gambar di bawah

e. Di pojok kanan bawa klik resume record untuk merekam, jika selesai tekan tombol Ctrl+Shift+F9 bersamaan.
f. Nah selesai merekam silakan pilih simpan file dimana, lalu pilih edit maka akan tampil di camtasia dan siap untuk dilakukan editing video….
Selamat mencoba…
berikut video tutorialnya
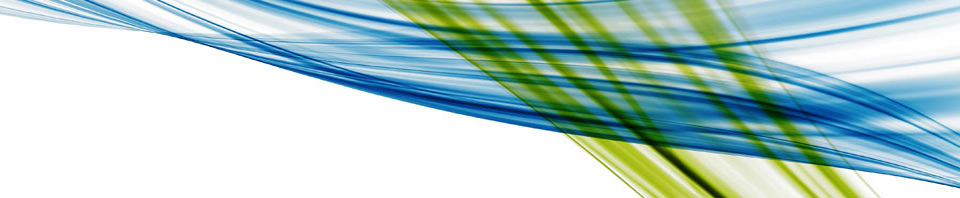
 Follow
Follow





Komentar Terbaru